エクスプローラを立派なファイラにする
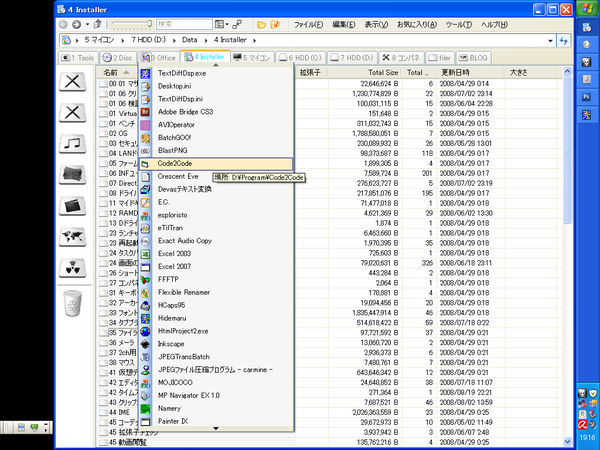
- エクスプローラをタブ化する
- アドレスバーを Vista のようにする
- エクスプローラの詳細モード時にフォルダの容量も表示
- 右クリックからパス名コピーとファイル名コピーができるようにする
- Alt + Tab にプレビューを表示させる
- FindeXer
- エクスプローラの Windows のロゴを消す
1. エクスプローラをタブ化する
QT TabBar 1.3.0.1 (2009 年 2 月 2 日版)(エクスプローラにタブを表示させるフリーウェア。) 所要時間 約 15 分
1-A 準備 Microsoft .NET Framework 2.0 をインストール (.NET Framework 3.0 は不要) Microsoft .NET Framework 2.0 Service Pack 2 (x86) をインストール→ NetFx20SP2_x86.exe を実行→デフォルトでインストール→ 日本語 Language Pack x64 はこちら Microsoft .NET Framework 2.0 Service Pack 2 (x64) 日本語 Language Pack セキュリティ アップデート その他のセキュリティ アップデートが別途必要な場合もあるかもしれません。 Windows update で調べてください。
1-B インストール QTTabBar_1.3.0.1.zip を %ProgramFiles%\QTTabBar に解凍 QTTabBar1.0.9 以前のボタン用アイコンを同じフォルダに置く→ QTTabBar.exe を実行→デフォルトでインストール→ explorer の再起動 (ログオフ→ログオンでも良い) タスクマネージャ起動→ [プロセス] タブ→ [イメージ名] をクリック→ explorer.exe を選択→ [プロセスの終了(E)ボタン] → [はい(Y)] ボタン→ [ファイル] メニュー→ [新しいタスクの実行(N)...] → [名前(O):] → explorer → OK → タスクマネージャを閉じる
1-C ツールバー Windows+Eでエクスプローラを開く→ エクスプローラのツールバー上で右クリック→ [QT Tab 標準のボタン] をチェック→ [QT TabBar] をチェック→ [ツール バーを固定する(B)] のチェックを外す→ バーの位置を整える 上段→ QT Tab標準のボタン, 標準のボタン, メニューバー 中断→ アドレスバー 下段→ QT TabBar
1-C-2 QT TabBar 標準のボタン QT TabBar 標準のボタンのアイコン上で右クリック→ [カスタマイズ...] → 上から [戻る], [進む], [上へ], [セパレータ], [透明度], [検索ボックス], [コピーツール], [新規ウィンドウ] にする→ [大きいアイコン] を [小さいアイコン] に変更する→ [画像の参照...] ボタンで QTTabBar1.0.9 以前のボタン用アイコンを指定 (%ProgramFiles%\QTTabBar\Default.png) → [閉じる] ボタン→
1-C-3 エクスプローラ標準のボタン 標準のボタン上で右クリック→ [ユーザー設定(C)...] → [フォルダ] 以外削除→ [フォルダオプション] 追加→ [テキストのオプション(X):] → [ボタン名を表示しない] を選択→ [アイコンのオプション(N):] → [小さいアイコン] を選択→ [閉じる(C)] ボタン
1-D QTTabBar の設定 QTTabBar のタブバー上で右クリック→ [オプション] → [全般] タブ→ [タブを再利用する] のチェックを外す (試用中)→ [タブ履歴を残す] のチェックを外す→ [ファイル実行履歴を残す] のチェックを外す→ [タブ] タブ→ [多段タブ] → [多段2] を選択→ [タブ上でサブフォルダメニューを有効にする] をチェック→ [背景をダブルクリックしたとき] → [直近のタブを復元] を選択→ [ウィンドウ] タブ→ [フォルダの余白をダブルクリックで1階層上へ] のチェックを外す (ZTop の同機能ではファイルを保存するときのウィンドウでも使えるためそちらを使う) → [ウィンドウの透明度を保存] をチェック→ [タブが複数あるときは×ボタンでウィンドウを閉じない] のチェックが外れていることを確認する→ [外観] タブ→ [タブのサイズ] → [幅] → [タブ幅を制限] を選択→最大→ 110 →最小→ 40 [文字色] → [アクティブ] ボタン→水色を選択→ OK → [キーボード] タブ→ [パスのコピー] をチェック→ [パスのコピー] を選択してCtrl+G→ 同様に
| パスのコピー | Ctrl+G |
| 名前のコピー | Ctrl+T |
| カレントフォルダのパスをコピー | Ctrl+S |
| カレントフォルダの名前をコピー | Ctrl+B |
| ファイルのハッシュを計算する | Ctrl+M |
| フォルダ部分にフォーカス | Ctrl+Q |
| 検索ボックスにフォーカス (ボタンバー) | Ctrl+F |
[その他] タブ→ [詳細表示でグリッドラインを表示] をチェック→ [詳細表示で交互に色を変える] をチェック→ [サブフォルダ チップ を有効にする] がチェックされていることを確認→ [隠し属性も表示] をチェック→ [システム属性も表示] をチェック→ [ファイルも表示] がチェックされていることを確認→ [ファイルのリネーム時拡張子を除外して選択 (XP)] がチェックされていることを確認→ OK
1-E グループ登録 この時ツリーを表示させておくと作業効率アップ (ツリーの表示方法: [表示(V)] メニュー→ [エクスプローラ バー(E)] → [フォルダ(O)]) 下記のフォルダを新しいタブに開く (開きたいフォルダをホイールクリック) D:\Data\Shortcuts\1 Tools D:\Data\Shortcuts\2 Disc D:\Data\Shortcuts\3 Office D:\Data\4 Installer マイコンピュータ C:\ D:\ コントロールパネル タブ上で右クリック→ [新規グループ...] → [グループ名:] に Shortcuts と入力→ [現在のタブをすべて追加] をチェック→ [OK] ボタン このようにショートカットを詰め合わせたフォルダをグループに登録しておくと QTTabBar をちょっとしたランチャのように使える
1-F ショートカットの設定 %ProgramFiles%\QTTabBar\Tools\OpenGroup.exe のショートカットを作成→ ショートカットのプロパティ(Altを押しながらEnterキー) → [ショートカット] タブ→ [リンク先] →"%ProgramFiles%\QTTabBar\Tools\OpenGroup.exe" "Shortcuts"→ [アイコンの変更] ボタン→スタートメニューのアイコンにする→ [全般] タブ→ ショートカットの名前を QTTabBar にする→ OK → ショートカットはクイック起動とスタートアップに登録しデスクトップにも置く デスクトップに置いたショートカットのプロパティを開く [ショートカット] タブ→ [ショートカットキー(K):] ボックス→Ctrl+Alt+Q [アイコンの変更] ボタン→透明アイコンにする→ [全般] タブ→ ショートカットの名前を全角スペースにする→ OK →
1-G 起動方法 1 OpenGroup.exe のショートカット 2 デスクトップ上かタスクバー上でダブルクリック→ [グループ] → [Shortcuts] 3 デスクトップ上 で Ctrl+Alt+Q
1-H 操作方法 新しいタブを開く方法 1 Shiftを押しながらフォルダを Enter or ダブルクリック 2 フォルダをホイールクリック (オプション) 3 フォルダをタブバーにドロップ 新しいウィンドウを開く方法 1 Control を押しながらフォルダアイコンをホイールクリック 2 Control を押しながらフォルダをダブルクリック Enter 3 ナビゲーションボタンの [新規ウィンドウ]
1-I アップデートの方法 古いバージョンの QTTabBar.exe を実行してアンインストール→ explorer の再起動 (1-B を参照) → 新しいバージョンの QTTabBar.exe を実行してインストール explorer の再起動→
1-J タスクバーの設定 (デスクトップのファイルのリネームなど) タスクバー上で右クリック→ [ツールバー] → [QT Tab デスクトップ ツール] をチェック→ タスクバー上の [QTTab デスクトップ ツール] にカーソルを合わせ右クリック→ [デスクトップで有効(D)] 以外のチェックを外す→
このページの一番上に戻る2. Vista チックなアドレスバー
QT Address Bar 0.96 (2008 年 1 月 13 日版) QTAddressBar.zip を解凍しQTAddressBar.exe を実行→エクスプローラの再起動 エクスプローラのツールバー上で右クリック→ [アドレスバー(A)] のチェックを外す→ [QT Breadclumbs Address Bar] をチェック→ [ツール バーを固定する(B] のチェックを外す→ バーの位置を整える 上段→QT Tab標準のボタン、標準のボタン、メニューバー 中断→QT Breadclumbs Address Bar 下段→QT TabBar
QT Address Bar の一番左の黒三角を左クリック→ [Options] → [Show system objects] をチェック→ [Show hidden objects] をチェック→ Visual Style を真っ黒にしている場合 [Text color] →濃い灰色 (128 128 128) [Back clolr] → [赤(R):] に 40 → [緑(G):] に 40 → [青(B):] に 40 → OK →
エクスプローラのツールバー上で右クリック→ [ツール バーを固定する(B] をチェック→
このページの一番上に戻る3 エクスプローラの詳細モード時にフォルダの容量も表示
3-A 拡張子のカラムを表示 (拡張子のアルファベット順に並び替えることを可能にする) Windows filename extension column (2009 年 1 月 16 日版) (XP x64 に対応) cpext.zip (x64 は cpext-x64.zip) を適当な場所に解凍 CPExt.inf を右クリック→ [インストール](注) →フォルダごと削除→ 拡張子を小文字で表示する (試用中) regedit 起動 HKEY_CLASSES_ROOT\CLSID\{6BBFB77D-5168-4EC3-9452-00AC4E9BF512} を右クリック→ [新規(N)] → [DWORD 値(D)] → 名前を Caps にし開く → [値のデータ(V):] を変更する 0 は小文字に揃えて表示、1 は大文字に揃えて表示 (デフォルト)、2 はそのまま表示 [OK] ボタン カラムの見出しを変更する regedit 起動 HKEY_CLASSES_ROOT\CLSID\{6BBFB77D-5168-4EC3-9452-00AC4E9BF512} を右クリック→ [新規(N)] → [文字列値(S)] → 名前を Title にし開く → [値のデータ(V):] に [拡張子] と入力 [OK] ボタン レジストリの修正が完了したら OS を再起動する カラムを表示する エクスプローラのウィンドウを開く→ [表示(V)] メニュー→ [詳細表示の設定(C)...] → 一番下の [拡張子] をチェックして [OK] ボタン [ツール(T)] メニュー→ [フォルダオプション(O)...] → [表示] タブ→ [すべてのフォルダに適用(L)] ボタン→ [はい(Y)] ボタン→ OK → アンインストール 拡張子を表示しないように設定してから [コントロールパネル] の [プログラムの追加と削除] を開く [Column Provider: Filename Extension] の [変更と削除] ボタン
(注) inf の関連付けを変更していると右クリックしても [インストール] は出ません。 その場合には HKEY_CLASSES_ROOT\.inf の [(既定)] を右クリック→ [修正(M)] → [値のデータ(V):] を inffile と書き換える→再起動
カラムツール (2005 年 4 月 14 日版) (!廃案!64bit OS や Vista に非対応。フォルダのサイズ表示もできるが、KB 表示はできない。) 所要時間 約 3 分 coltools.zip を %ProgramFiles%\coltools に解凍→ install.bat を実行→ OK →エクスプローラのウィンドウを閉じる→ エクスプローラのウィンドウを開く→ [表示(V)] メニュー→ [詳細表示の設定(C)...] → [サイズ] のチェックを外す→ [拡張子], [全サイズ(バイト)], [大きさ] をチェックし OK → もう一度 [詳細表示の設定] を起動し [拡張子], [全サイズ(バイト)] を [名前] の下へ移動させる [名前] の幅は 536 ピクセル (フォルダツリーを表示させても拡張子と全サイズが表示されるような幅にすること)、 [拡張子] は 56 [全サイズ(バイト)] は 91 [大きさ] は 74→ OK [ツール(T)] メニュー→ [フォルダオプション(O)...] → [表示] タブ→ [すべてのフォルダに適用(L)] ボタン→ [はい(Y)] ボタン→ OK →
3-B フォルダのサイズも表示可能なカラム AurionixFileUsage1.1.3 (2006 年 10 月 2 日版)(XP x64 や Vista に非対応。キャッシュを使うので他のソフトよりも軽いのが特徴) 所要時間 約 5 分 (要 .NET Framewok 2.0) インストールと設定 AurionixFileUsage.exe を実行→デフォルトでインストール→ %ProgramFiles%\Aurionix\Aurionix FileUsage\FileUsageOptions.exe を実行→ [Size Units:] → [Bytes (B)] を選択 → [Temporarily hide non-cached sizes] (注) のチェックを外す→ [OK] ボタン 表示 %ProgramFiles% を開く→ [表示(V)] メニュー→ [詳細表示の設定(C)...] ( or 概要(名前, サイズ, 種類, 更新日時の列)上で右クリック→ [その他]) → [Total Files] をチェックし OK → もう一度 [詳細表示の設定] を開き、 [Total Files] を [全サイズ(バイト)] の下へ移動させる [Total Files] の幅は 70 ピクセル→ OK [更新日時] の幅は 117 ピクセル→ OK [ツール] メニュー→フォルダオプション→ [表示] タブ→ [すべてのフォルダに適用(L)] ボタン→はい→ OK → 整形 C ドライブと D ドライブは [全サイズ(バイト)] と [Total Files] を表示させないようにする (HDD のガリガリ音による精神的苦痛をやわらげるため) → マイコンピューター→ [表示(V)] メニュー→ [アイコンの整列(I)] → [種類(T)] → [グループで表示(G)] をチェック→ [詳細表示の設定(C)...] → [名前] → [種類] → 106 → [合計サイズ] → 68 → [空き領域] → 60 → [ファイル システム] をチェック→ 91 → OK コントロールパネルは幅を変える
途中で [Aurionix Update] というダイアログが出たら [Don't ask in future:] をチェックして [Yes] ボタンをクリック
(注) [Temporarily hide non-cached sizes] はキャッシュされていないサイズを表示しないという設定 これにチェックを入れると AurionixFileUsage はフォルダの情報を取得するのをやめるため、 エクスプローラーが AurionixFileUsage インストール前の速度に戻る。
Temporarily hide non-cached sizes When ticked, tne columns will be visible in Explorer but will contain no values. This allows you to turn off the sizes to speed up Explorer without having to hide the column. You can quickly view the sizes by ticking this box again. 【意訳】新たにフォルダのサイズ情報を取得しない これをチェックするとエクスプローラー上でその欄自体は表示されるが、欄の中身のサイズは表示されなくなる。 これはエクスプローラーを高速化するために、その欄自体は表示させつつも欄の中身のみを表示させないことを可能にする。 チェックを外すだけで再度サイズを取得して見るようにすることができる。
Folder Size for Windows 2.3 (日本語対応。2.4 から x64 対応) !廃案! 全てのフォルダの情報を同時に取得しようとするため重すぎ (一度、取得すると静かになるので OS の電源を滅多に落とさない人にはいいかもしれない) KB 表示と GB 表示しかできない FolderSize-2.4.msi を実行→デフォルトでインストール→ 名前→ 367 フォルダサイズ→ 105 子孫ファイル→ 73 子孫フォルダ→ 74 コントロールパネル→ [Folder Size] → [表示] タブ→ [Drive types] で [Removable storage] と [CD/DVD drives] と [Network shares] のチェックを外す [サービス] タブ→ [一時停止(T)] ボタン [OK] ボタン
このページの一番上に戻る4. コンテキストメニュー (右クリック) からパス名コピーとファイル名コピーができるようにする
所要時間 約 30 秒 COPIPA ver2.10 (2006 年 12 月 16 日版)(64 bit OS に非対応) copipa210.lzh を %ProgramFiles%\COPIPA 内に解凍→ %ProgramFiles%\COPIPA\install.bat を実行→ OK
このページの一番上に戻る5. Alt + Tab にプレビューを表示させる
所要時間 約 20 秒 Alt-Tab Replacement (2002 年 4 月 12 日版)(64 bit OS に非対応) TaskswitchPowertoySetup.exe を実行→デフォルトでインストール (%SystemRoot%\system32\ にインストールされる)
TaskSwitcherXP Pro 2.011 (2006 年 8 月 8 日版)(64 bit OS に対応) 試用中
このページの一番上に戻る6. FindeXer
FindeXer Nightly V1.1.0.4b538 (2008 年 12 月 4 日版) 通常はこちら 要 Visual C++ 2005 x86。最新版は Visual C++ 2005 SP1 (x86) (2007 年 11 月 15 日版) vcredist_x86.exe を実行→デフォルトでインストール Nightly-FindeXer Nightly V1.1.0.4b538.zip を %ProgramFiles%\FindeXer に解凍 64 bit OS はこちら 要 Visual C++ 2005 x86。最新版は Visual C++ 2005 SP1 (x64) (2007 年 11 月 15 日版) vcredist_x64.exe を実行→デフォルトでインストール Nightly-FindeXer Nightly V1.1.0.4b538 - x64.zip を %ProgramFiles%\FindeXer に解凍
%ProgramFiles%\FindeXer\Register.bat を実行 explorer.exe の再起動またはログオフ・ログオン エクスプローラの [表示(V)] メニュー→ [エクスプローラ バー(E)] → [FindeXer] FindeXer 上で右クリック→ [FindeXer Options] → [General] タブ→ [FinderBar Frame] で [No Titlebar !] を選択 [General Appearance] の [Backgraound Color] で [Custom Color] [赤(R):] に 42 → [緑(G):] に 46 → [青(B):] に 48 → OK [HotTrack (BG) Color] で [Grey - 40] [Items] タブ→ [Item Details] で [Image Only] を選択 [Separators] タブ→ [Separator Properties] の [Separator Color] で [Grey - 50] [Tooltips] タブ→ [Color Settings] の [Frame Color], [Fill Color] をともに [Dark gley], [Text Color] を [Lighe gley] にする [Done] ボタン FindeXer の幅を最低にし、ドラッグ アンド ドロップでごみ箱以外のアイコンを全て削除する D:\Data\Shortcuts\ に FindeXer フォルダを作成し、下記のショートカットを置く %ProgramFiles% D:\Program これらのショートカットはアイコンを変更し FindeXer 上にドラッグ アンド ドロップする 下記のフォルダもドラッグ アンド ドロップする D:\Data\DVD D:\Data\Music マウ筋でホイールクリック時は新しいタブに開くように設定する
このページの一番上に戻る7. エクスプローラの Windows のロゴを消す
Kill IE Logo ver2.17 (2005 年 4 月 27 日版)(64 bit OS でもちゃんと動く) kie4_217.lzh を解凍して killie4.exe を実行→ タスクトレイのアイコンを右クリックして [設定(O)] → [ロゴを消す(H)] と IE の [4] のみをチェックして [(O)K] ボタン Kill IE Logo を終了する OS の再起動後に Kill IE Logo はフォルダごと削除してかまわない
関連記事
- mixi と連携する
- 一般設定・メディアライブラリ設定
- 圧縮解凍ソフト
- クリップボード拡張
- 統合セキュリティソフト
- Channel spectrum panel, Music Browser
- エディタ
トラックバック
URL:
コメント
この記事のコメントフィード
コメント投稿