foobar2000 の使い方
- 右上のボタンは何?
- 音量を変更したい
- 曲のちょうど真ん中ぐらいから再生したい
- マイベスト CD、何とか 80 分以内に収めたい
- アルバムをジャンル別や作曲家別に絞り込みたい

- ホルン演奏を含む曲を検索したい
- シャッフル再生したい
- プレイリストに 1 曲でも多く表示したい

- ブックレットと歌詞を同時にみたい

- ブックレットをみたい

- 歌詞を一覧表示したい


- FLAC 等から MP3 等にエンコードしたい
- アーティスト名等をインターネットで検索したい
- ライブラリに新しい曲を追加したんだけど
- 設定画面を出したい
- Replaygain って?
- ウィンドウを動かしたい
- ウィンドウのサイズを変更したい
- 四隅の黒い部分を透明化したい
このページの目次へ戻る
右上のボタンについて
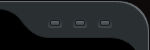
- ウィンドウの最小化
- ウィンドウの最大化、ウィンドウが最大化されているときは元のサイズに戻す
- このソフトを終了する
です。ウィンドウを最小化すると foobar2000 はタスクトレイに行きます。タスクトレイのアイコンをクリックすると元のサイズに戻せます。
このページの目次へ戻るボリューム
ミュートアイコンをクリックすると音が出なくなります。もう一度クリックすると元の音量に戻ります。 ボリュームバー上の任意の点をクリックすると、その位置に対応する音量になります。ドラッグでも OK。 ボリュームバーは棒の明暗による通常の 11 段階表示のほか、音量が 100% のときと 0% のときに全体の色が変わりますので 13 段階表示です。 ボリュームバーの右の余白をクリックすると音量が 100% になります。
このページの目次へ戻るシークバー
シークバー上の任意の点をクリックすると、その位置に対応する部分に飛びます。
このページの目次へ戻る選択した曲の総演奏時間
プレイリスト上で選択した曲の総演奏時間を計算して表示します。
このページの目次へ戻るMusic Browser モード
Music Browser
Music Browser モードはアルバムを絞り込むときに使います。
起動時やボタントレイの一番左の虫眼鏡のアイコン ![]() をクリックしたときに Music Browser モードになります。
をクリックしたときに Music Browser モードになります。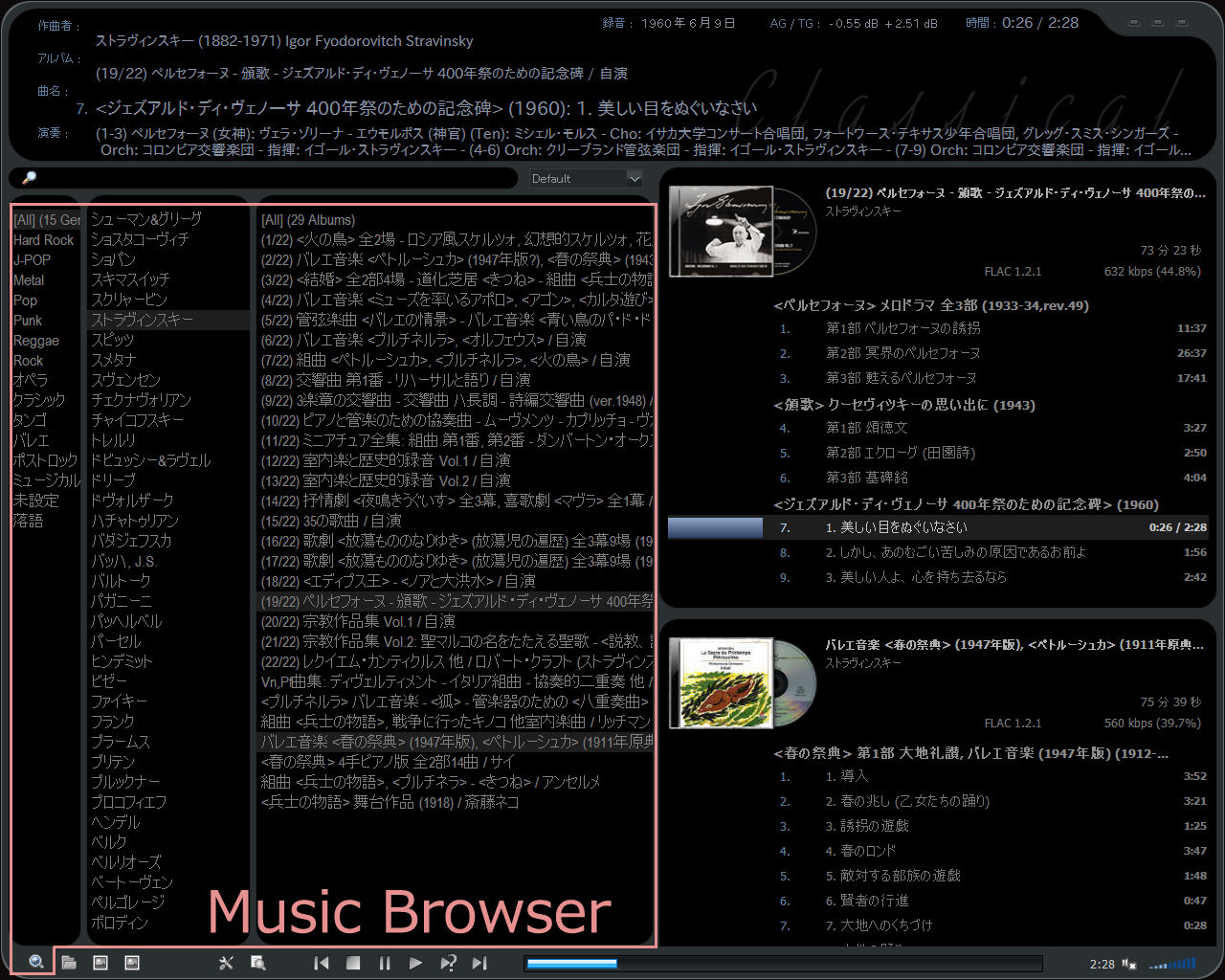 この画像のピンクの線で囲まれた 3 つの縦長のパネルが Music Browser です。
左からジャンル、アーティスト、アルバムと表示されています。
ジャンルやアーティストを選択していくことでアルバムを絞り込むことができます。
クリックだけでなくキーボード入力でも絞り込めます (英数字のみ) ので試してみてください。
絞り込みに使用するタグは Shift + 右クリックから変更することができます。
この画像のピンクの線で囲まれた 3 つの縦長のパネルが Music Browser です。
左からジャンル、アーティスト、アルバムと表示されています。
ジャンルやアーティストを選択していくことでアルバムを絞り込むことができます。
クリックだけでなくキーボード入力でも絞り込めます (英数字のみ) ので試してみてください。
絞り込みに使用するタグは Shift + 右クリックから変更することができます。
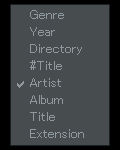
私は Genre と Directory をよく使います。
Quick Search Toolbar
Music Browser モード時には Quick Search Toolbar も使えます。
虫眼鏡のついた横長の窓がそれです。
![]()
例えば、ここに Hr: と入力して Enter キーを押すと ホルン演奏を含む曲 (Hr: という単語を含む曲) を検索できます。 虫眼鏡のアイコンをクリックして [Tagz strings...] から 検索対象を変更することができます。
Playback order
Quick Search Toolbar の右にあるのは Playback order です。
![]()
![]()
![]()
![]()
![]()
![]()
![]()
![]()
ここで再生モードを変更できます。今までは選択式でしたが 4.36 からボタンで変更できるようになってます。クリックする度に順番に切り替わります。また、再生モードに応じて Replaygain のモードも自動で切り替わります。
ランダム再生とシャッフル再生の違い (間違っていたらごめんなさい) ランダム再生はプレイリスト上の曲を完全にランダムに選択しますので同じ曲が連続することがあります。 シャッフル再生はプレイリストの中身をシャッフルして、そのプレイリストを再生しますので プレイリストが 1 周するまでは同じ曲がかかることはありません。
このページの目次へ戻るColumn Playlist
Column Playlist モードはプレイリストに 1 曲でも多く表示したいときに便利です。
ボタンはボタントレイの左から 2 番目のフォルダのアイコン ![]() です。
です。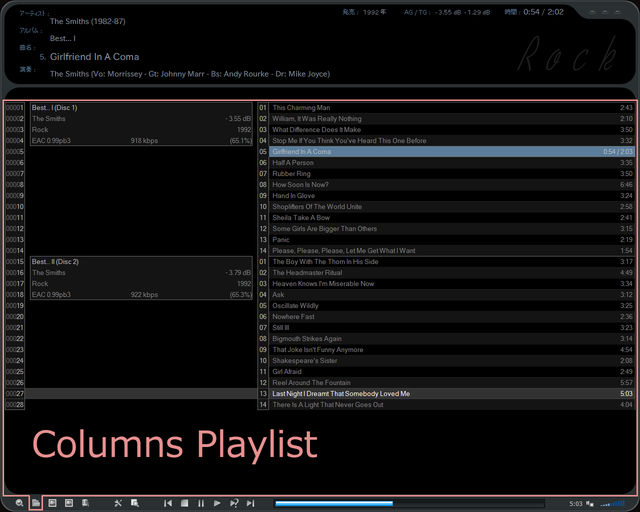 私は全く使ってません。
私は全く使ってません。
Lyrics Art
Lyrics Art モードはアルバムアートと歌詞を同時にみたいときに使います。
ボタンはボタントレイの左から 3 番目の絵画のアイコン ![]() です。
です。
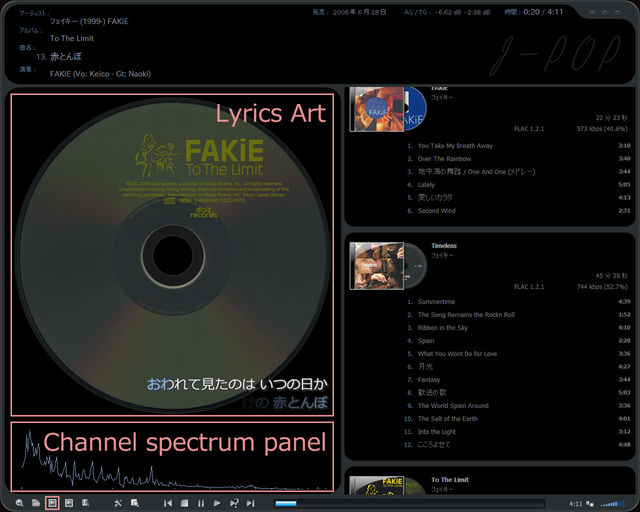
Lyrics Art 上でマウスのホイールを回すと次の画像を表示させることができます。
ホイール操作をしなくても画像は 20 秒ごとに切り替わります。
Lyrics Art の下の波形が表示されているパネルは Channel spectrum panel です。
デフォルトでは歌詞は全行表示になっています。
カラオケのように表示させたい場合には 2 行表示にしてください。
ただし、2 行表示ではタイムタグを埋め込んだ歌詞しか表示できません。
Lyrics Art 上で右クリック [設定...S] → [歌詞1] タブの [表示] の [表示モード] で [2行] を選択してください。
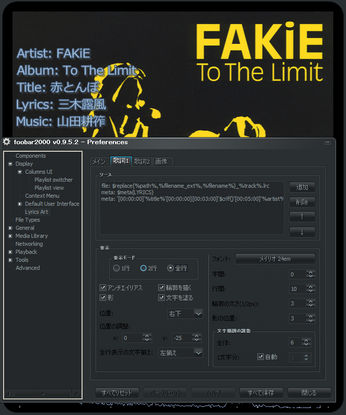
歌詞エディタの使い方については 歌詞のカラオケ表示のために をご覧ください。
このページの目次へ戻るAlbum Art
Album Art モードはアルバムアートをみたいときに使います。
ボタンはボタントレイの左から 4 番目の絵画のアイコン ![]() です。
です。
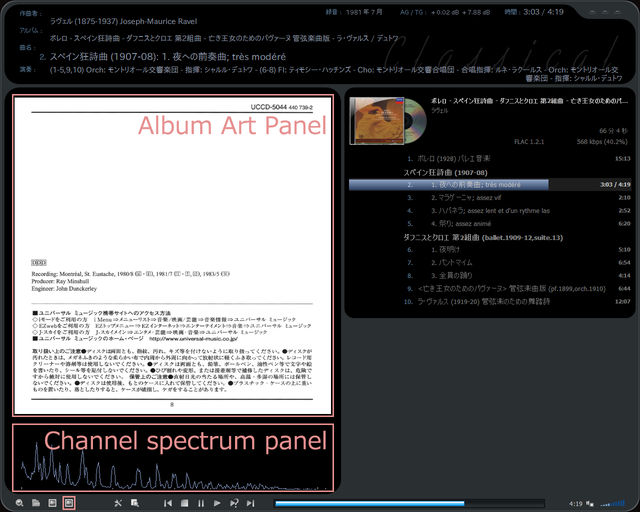
| 操作 | 動作 |
|---|---|
| ホイール | 画像切替 |
| 左クリック | 次の画像 |
| ホイールクリック | 前の画像 |
| ダブルクリック | 外部ビューアで画像を開く |
Album Art でもホイール操作をしなくても画像は 20 秒ごとに切り替わります。
このページの目次へ戻るLyrics Panel
Lyrics Panel モードは歌詞を一覧表示したいときに使います。
ボタンは左から 5 番目のマイクのアイコン ![]() と 6 番目の紙のアイコン
と 6 番目の紙のアイコン ![]() です。
です。
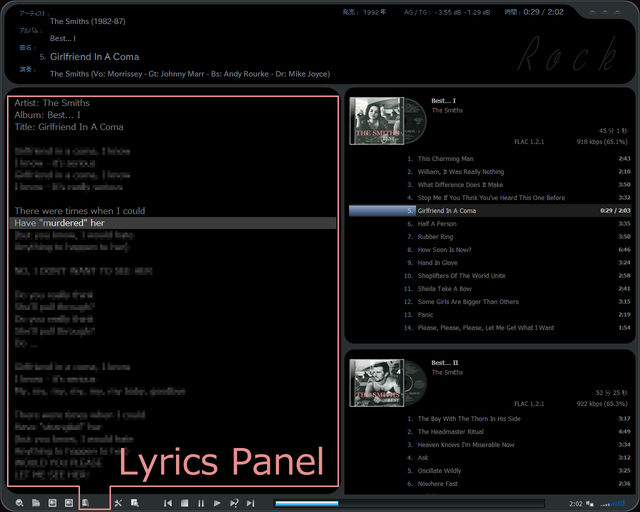
ホイール操作で歌詞をスクロールさせることができます。
このページの目次へ戻るELPlaylist
ELPlaylist は Column Playlist 以外のモードで表示されます。
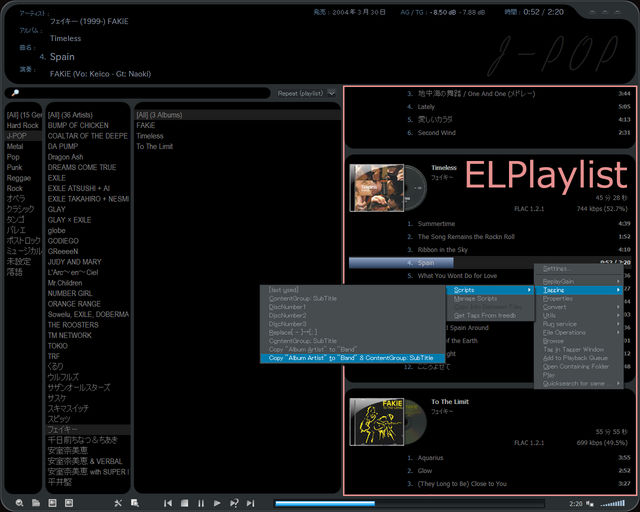
曲を選択して右クリックから様々な操作ができます。 [Settings...] ELPlaylist の設定 [ReplayGain] ReplayGain 情報をスキャンしてタグや cue シートに記載できます。 通常は [Scan Selection as Albums (by tags)] を選択してください。ReplayGain とは。 [Tagging] Masstagger [Manege Scripts] ここからスクリプトの編集ができます。 [Scripts] スクリプトのプリセットです。複数の曲に対して一括タグ編集ができます。 [ContentGroup: SubTitle] 曲名の最初からコロンまでを CONTENTGROUP というタグに登録、 曲名のコロン以降を SUBTITLE に登録する [ContentGroup; SubTitle] [ContentGroup: SubTitle] のセミコロン版 [Copy "Album Artist" to "Band"] Album Artist のタグの内容を Band にコピーする。iTunes との互換性を高めるためのスクリプト。 [DiscNumber1, 2, 3] 拡張子の直前の数字をディスクナンバーとしてタグに登録する。 [Properties] タグの確認・編集ができる。 [Convert] 音源を別の形式に変換できる。 [Convert to...] プレイリスト上で選択した複数の曲を 1 曲ごとに 1 ファイルで出力する [Convert to Single File] プレイリスト上で選択した複数の曲を 1 ファイルで出力する foobar2000 では演奏者名が正しく表示されるのにiTunes では表示されないという場合には [Utils] [Copy Name] 曲名をコピーする [Save as cuesheet...] 選択した曲のキューシートを出力 [Run service] Wikipedia や Google からアーティスト名等を検索する 検索したいアーティストの曲をプレイリスト上で選択、 右クリックして [Run service] で検索したい先を選択する。 今のところ下記のプリセットを用意しています。 Wikipedia JP: Artist 日本語ウィキペディアでアーティスト名を検索 Wikipedia EN: Artist 英語ウィキペディアでアーティスト名を検索 Google でアーティスト名を検索 Google: Album Google でアルバム名を検索 Google: Title Google で曲名を検索
このページの目次へ戻るライブラリをスキャンする
ライブラリに新しい曲を追加した後は、ボタントレイの紙の上に虫眼鏡が乗ったアイコン ![]() をクリックしてライブラリを再スキャンするか、新しい音楽ファイルまたは cue シートを ELPL 上にドラッグアンドドロップしてください。
新しい音楽ファイルが foobar2000 に登録されます。
をクリックしてライブラリを再スキャンするか、新しい音楽ファイルまたは cue シートを ELPL 上にドラッグアンドドロップしてください。
新しい音楽ファイルが foobar2000 に登録されます。
設定画面
ボタントレイのスパナとドライバーのアイコン ![]() をクリックすると設定画面が開きます。
をクリックすると設定画面が開きます。
ReplayGain について
foobar2000 は ReplayGain に対応しています。
ReplayGain リプレイゲインとは音楽ファイルを再生する際にボリュームを均一化する技術です。ノーマライズと異なり元ファイルそのものを書き換えるのではなく再生する度にプレイヤー側でボリュームを調整するため、元ファイルのデータは原音のままです。
ReplayGain を利用するためには音楽ファイルの音量がどのように推移しているかをスキャンする必要があります。
まず foobar2000 に曲を読み込ませ、プレイリスト上で曲を選択し右クリックします。
[Replaygain] → [Scan Selection as Albums (by tags)] でスキャンが開始します。
ここで取得した ReplayGain の情報はタグや cue シートに記載されます。
曲ごとの ReplayGain の情報は、再生時に曲名情報とともに楽曲情報表示ウィンドウに表示されます。
AG / TG というのがそれです。
AG は Album Gain の略でアルバムごとの Replaygain 情報です。
TG は Track Gain の略で曲ごとの Replaygain 情報です。
アルバムを通して聴くときは Album Gain、アルバムをまたいだシャッフル再生時などは Track Gain が適しています。
もちろん、私の foobar2000 では Playback order に応じて最適な ReplayGain が自動で適用されるように設定されています。
Album Gain モード時は Album Gain の値の色が、
Track Gain モード時は Track Gain の値の色が変わります。

楽曲情報表示ウィンドウには、アーティスト名・作曲者名、アルバム名、曲名、演奏者名、録音日、リプレイゲイン情報、時間、ジャンルが表示されます。 ここをクリックすると現在再生中の曲がプレイリスト上でアクティブになります。
このページの目次へ戻るウィンドウの動かし方

ウィンドウの上端 (上の画像のピンク色のところのみ) をドラッグするとウィンドウを動かすことができます。 ドラッグできる範囲は狭いので注意してください。 そのうちもっと広くします。
このページの目次へ戻るウィンドウのサイズを変更する方法
右上の左から 2 番目のボタンをクリックしてウィンドウを元のサイズに戻します
ドライバーとスパナのアイコンをクリックして設定画面を開きます
Tools ツリーの foo_func ツリー→
[On init] をクリックして [Debug] を選択
[Title format script] に $setwindowstyle(overlappedwindow_on)
と記載されていることを確認して [Run] ボタン
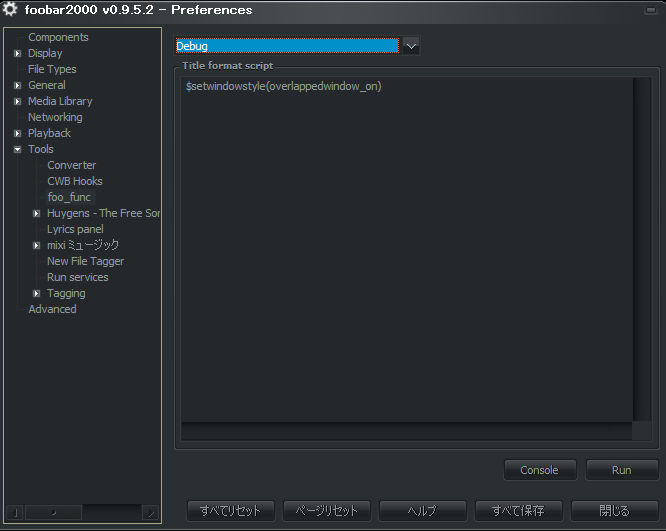
ウィンドウの端をドラッグして好みのサイズに変える。
[Debug] をクリックして [On init] を選択して [Run] ボタン
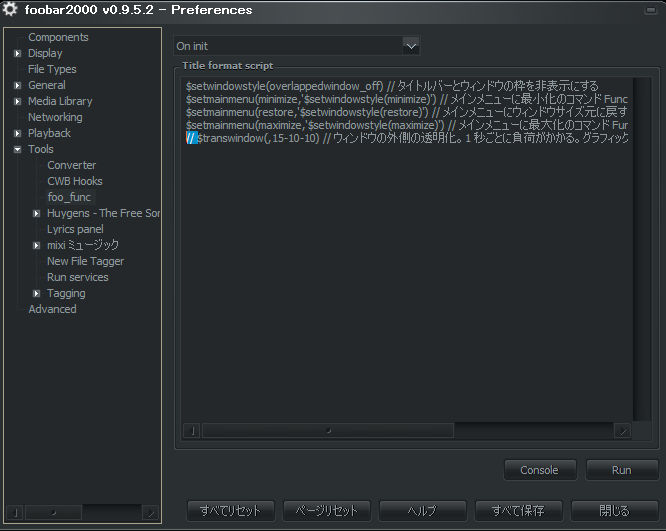
なお、四隅の透過を有効にするためには、$transwindow(,15-10-10) のコメントアウトを解除 (冒頭のスラッシュ二つとスペースを削除) してください。
関連記事
トラックバック
URL:
コメント
この記事のコメントフィード
コメント投稿