連絡先
連絡先
通常、携帯電話には多くの連絡先を記録しておきますが、アンドロイドでは連絡先の扱い方が 2 種類あります。端末のみで連絡先を管理するか、他のサービス (Google アカウントなど) で管理するかの 2 種類です。
他のサービスで管理といっても Google の場合には Gmail の連絡先データとアンドロイドのデータを同期するだけです。PC から Gmail でメールを送信する場合にもアンドロイドと同じ連絡先を使用できるため、Gmail (Google Apps を含む) を活用している場合には後者をお薦めします。
もし、全く Gmail を使用していない場合には、端末のみで連絡先を管理しましょう。今までの携帯電話からアンドロイドへ電話帳のデータを移行する方法は SH903i から T-01C (REGZA PHONE) へアドレス帳を転送する方法 が参考になるかもしれません。
今までの携帯電話、いわゆるガラケーから Gmail へ電話帳のデータを移行する場合にも 同じ記事 で紹介されている ドコモケータイdatalink 等のソフトでガラケーから PC に CSV でデータを吸い出して、それを Gmail の連絡先にインポート します。
CSV のフォーマットは下記のような具合で。
電話帳
これ一つで全ての用途をまかなえるという電話帳がないため、私は 3 つの電話帳を使っています。そこで 3 つの電話帳をそれぞれ比較してみます。まずは、Android の標準の電話帳 (Android 標準とはいっても東芝富士通が多少改造しているはずですが)。
| 機能 | 対応状況 |
|---|---|
| 連続性 | ○ フリガナ順表示時に、ソンという人を表示させるときに「た」から戻って表示できます。 |
| 頭文字と連絡先 リストの同時表示 | ○ フリガナ順表示時に、頭文字と各連絡先の一覧が同時に表示できます。 |
| 赤外線送信 | ○ レグザフォンでは各連絡先画面で [MENU] キーをタップすると出てきます。 |
| 表示項目の量 | × グループや住所が表示されません。 |
| QR コード表示 | × g電話帳を参照してください。赤外線送信と同じような操作で各連絡先の QR コードが表示できたら便利です。 |
| コピー | × 各項目をコピーすることができず、非常に不便です。 |
| 電話・メールアイコン | g電話帳を参照してください。 |
| 濁点の扱い | × フリガナ順表示時に、タイコ → タンゴ → ダイスケの順で表示されてしまいます。 |
標準の電話帳の [表示オプション] → 表示させたいアカウントの表示させたいカテゴリーをチェックする → [私の連絡先] タブで自分の連絡先を登録しておく。
インターフェース。住所やグループの表示が全くありません。
| 機能 | 対応状況 |
|---|---|
| 連続性 | × 「あ~お」のリストと「か~こ」のリストがつながっていません。 |
| 頭文字と連絡先 リストの同時表示 | × わざわざ「あ~お」をタップしないと連絡先リストが表示されません。 |
| 赤外線送信 | × これは仕方がない気がします。もし、赤外線の仕様が公開されているなら対応してほしいですが。 |
| 表示項目の量 | ○ 住所から Google maps を開けます。 |
| QR コード表示 | ○ 各連絡先の QR コードが表示できます! |
| コピー | ○ 各項目を簡単にコピーできます。インターフェースも優秀。 |
| 電話・メールアイコン | ○ 連絡先リスト表示時に名前の横に電話アイコンとメールアイコンが表示されており、そこからすぐに電話やメールが開始できます。 |
| 濁点の扱い | × タイコ → タンゴ → ダイスケの順で表示されてしまいます。 |
g電話帳の設定 → [タブの設定] → [初期選択するタブ] で [頭文字検索] を選択
g電話帳の設定 → [アカウントの設定] でメインアカウントにチェックする
g電話帳の設定 → [その他の設定] → [メール送信時に名前を表示] のチェックを外す
インターフェース。簡単にコピーできるのが分かると思います。
Jブック2 電話帳 (アンドロイド用リンク) はフリガナ順表示がとても便利なのでメインで使っています。「あ~お」のリストのみならず「い」、「う」、「え」、「お」のリストも簡単に表示できるのですぐに目的の連絡先を見つけることができます!
| 機能 | 対応状況 |
|---|---|
| 連続性 | × これが○だったら本当に最強なんですが。 |
| 頭文字と連絡先 リストの同時表示 | ◎ なんと「あ」をタップすると「い」が表示されます! 「あ」時は「あ~お」が表示され「い」時は「い」のみが表示 |
| 赤外線送信 | × |
| 表示項目の量 | ○ 住所から Google maps を開けます。 |
| QR コード表示 | × これの対応をしてくれたら g 電話帳が削除できます。 |
| コピー | ○ 各項目を長押しするとコピーできます。 |
| 電話・メールアイコン | × |
| 濁点の扱い | × タイコ → タンゴ → ダイスケの順で表示されてしまいます。 |
Jブック2 電話帳の設定 → [メールアドレスに名前を追加] のチェックを外す、[発信確認ダイアログ] と [システムグループを表示] のチェックを外す、[アカウント名リスト] でメインのアカウントをチェックする
[連絡先索引] → [索引の作成・更新]
住所は郵便番号しか表示されないのが残念です。タップすると Google maps が起動してちゃんと住所が全て表示されます。g電話帳は郵便番号も住所もちゃんと表示されます。
Xperia SO-01B の電話帳では濁点は正しく扱われます。タイコ → ダイスケ → タンゴの順で表示されます。ただし、頭文字の表示が小さすぎて使いにくいのが欠点です。
連絡先交換
Bump (アンドロイド用リンク) は連絡先を交換するためのアプリケーションです。
使い方
使い方は、連絡先を交換したい二人がともに Bump を起動して、お互いの端末をぶつけ合うだけ。
仕組み
ただし、赤外線通信のように端末が直接データをやり取りする訳ではありません。Bump を起動すると端末が Bump のサーバーとつながり、そのサーバーを経由してデータがやり取りされるだけという案外地味な仕様です。端末をぶつけ合わせたタイミングと GPS の位置情報から、データを交換したい二人を特定します。端末をぶつけ合わせたときのタイミングは加速度センサーによって検出されます。同じ位置で Bump を起動している端末同士が同じタイミングで加速度を検出すると、サーバーを経由して連絡先が相互に送られます。
コツ
ですので、連絡先交換が成功するかどうかは GPS の感度に依存します。実際、屋内でやっているとあまり成功しません。本当のことを言うと Bump のアイコンのような方法は理想的ではありません。理想的な方法は、まず GPS を起動して金属板 (鏡など) の上に端末を置き現在地が特定されるまで待ちます。現在地が特定されたかどうかは Super Compass や Google maps のようなアプリで確認できます。互いの位置が捕捉できたら端末の端を右手で持って、左手にぶつけます。これも金属板の上でやってください。これを各自が同時にやります。端末を相互にぶつけ合ってはいけません。各自が自分の席で自分の手にぶつけたらよろしい。かなり地味な光景です (笑)
設定
Bump 起動 → [Set your contact card] で自分の連絡先を選択 →
Bump の設定 → [Destination account for received contacts (受け取ったデータをどのアカウントの連絡帳に保存するか)] で保存したいアカウントを選択する、[Bump sensitivity (加速度センサーの敏感さ)] を 7 割くらいにする (ちょっと揺らしただけでスイッチが入ります)
自分の QR コードを表示
シンプルQRコード (アンドロイド用リンク) を起動すると自分の連絡先の QR コードが一瞬で表示されます。それだけのシンプルなアプリです。自分の QR コードをすぐに、かつ、大きく表示させたい時に便利です。事前に連絡先情報を入力しておく必要があります。すぐに表示させなくてもよい場合には g電話帳で代替できます。
一度、自分の連絡先を入力しておけば、起動するだけでこの画面が表示されます。
QR コード・バーコード読取
QRコードスキャナー (アンドロイド用リンク) は QR コードのみならず、バーコードも読み込んでくれて、しかも読み取り速度が速い、非常に優れたアプリケーションです。設定をすれば、読み込んだバーコードから Amazon のページに飛ぶこともできます。
[設定] → [通知音] のチェックを外す、[カスタム商品サーチ URL] に下記の通りに入力
関連記事
関連記事はありません。
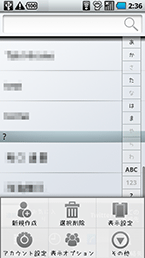
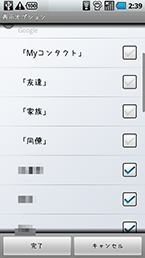
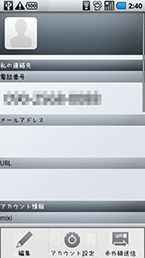
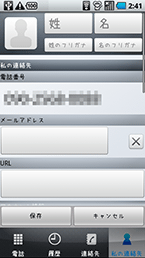
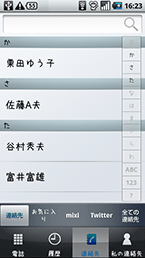
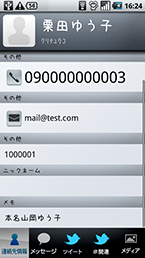
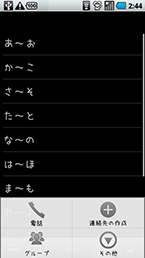
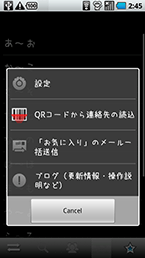
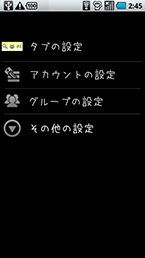

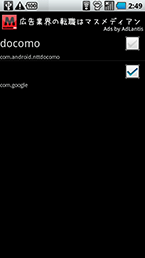
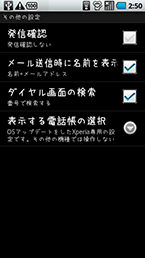
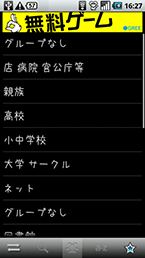
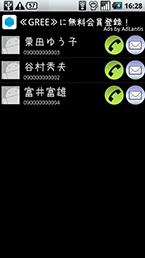
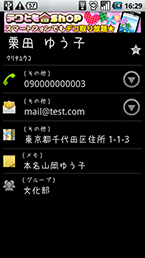
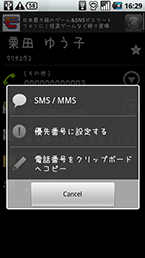
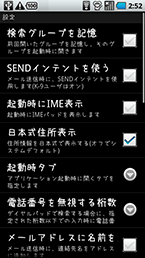
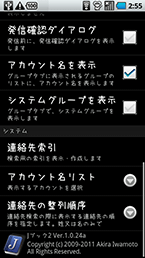
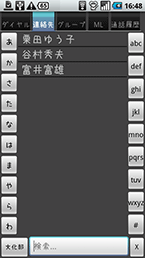
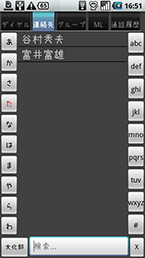
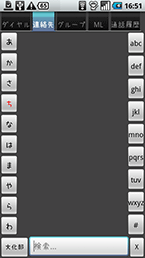
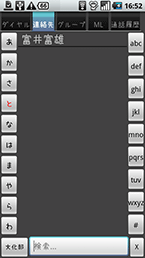
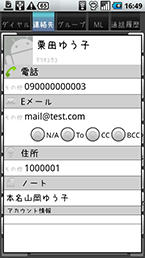
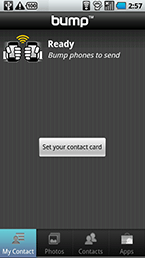

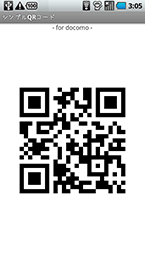
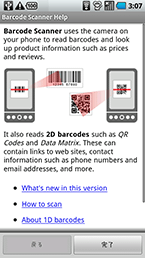
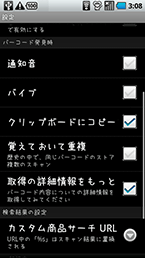
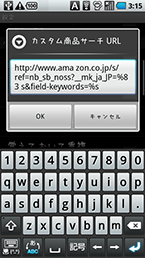
トラックバック
コメント
この記事のコメントフィード
コメント投稿