セットアップ
Android を購入したらすべきこと
最近、Android 端末を一からセットアップする機会が多いので、私のセットアップ手順をメモしておきます。ここで紹介するのは、私がすべきことであって、このサイトの読者の方々がすべきことではありませんのでご注意ください。今回は docomo の REGZA Phone T-01C を使っている場合を前提にします。
目次
- レグザフォンの初期画面
- 最終目標
- 基本設定
- インストールすべきアプリ
- アプリケーション解説・設定 (別ページ)
- ルート (別ページ)
- プリインストールアプリ凍結 (別ページ)
- フォント変更 (別ページ)
- T-01C のシャッター音 (別ページ)
- T-01C のオートフォーカス音 (別ページ)
レグザフォンの初期画面
初期状態はこうなってます。ニュースのウィジェットは便利ですよ。左上の USB マークと!マークは気にしないでください。
最終目標
最終的にはこうしたい。
スリープ設定
アンドロイドは液晶がオフになるとスリープ状態に入ります。頻繁にスリープするとわずらわしいのでスリープ時間を 2 分に設定します。また、バックライトによる電池消耗を防ぐためバックライトの設定もしておきます。しかし、この設定はエコモード時には無視され 15 秒でスリープに入ってしまいます。そこで、エコモード時にも スリープ時間が 2 分になるようにするか、電池残が 10% になるまでエコモードが起動しないようにしておきます。
ホーム画面で [MENU] キーを押して [設定] をタップして OS の設定を立ち上げます。
OS の設定 → [表示] → [バックライト設定] → [自動調整] のチェックを外す → [明るさ] を最小にする → [消灯までの時間] を 2 分にする
同様に OS の設定 → [エコモード設定] → [エコモード機能選択] → [バックライト消灯] のチェックを外す、もしくは [電池残量設定] を [10%] にする
予備バッテリーを持っているなど、電池残量に何の不安もない場合には [電池残量設定] を [エコモードにしない] にしておきましょう
GSM を切る
T-01C は国際ローミングサービスに対応しており、3G ネットワークのみならず、GSM ネットワークにも対応しています。しかし、GSM モードは電池の消費が激しく、また、日本では GSM は使われていませんので切っておきましょう。ちなみに、OS が Android 2.1 の現時点では、T-01C の公称連続待受時間は 3G 時は約 370 時間、GSM 時は約 250 時間 です。
OS の設定 → [ワイヤレス設定] → [モバイルネットワーク] → [ネットワークモード] で [WCDMAのみ] を選択
無線 LAN を使ってる場合には、Wi-Fi の設定もついでにやっておきましょう。
[ワイヤレス設定] → [Wi-Fi設定] → [Wi-Fi] をチェック。ポップアップが出るので [今後この画面を表示しない] をチェックして [OK] → [Wi-Fiネットワーク] に表示された自宅のネットワークを選択しパスワードを入力
着信音を消す
意図しない時に自分の携帯電話の音が鳴ると焦ります。場所によっては恥をかくかもしれません。鳴らしたいときだけ鳴り、それ以外の時は常にバイブだけというように設定しておきましょう。
OS の設定 → [音] → [バイブレーション] をチェック、[マナーモード] → [マナーモードを有効] をチェック
[マナーモード選択] で [オリジナルマナー] を選択、[オリジナルマナー設定] → [バイブレーション] で [入力時バイブレーション] のチェックを外し、
[音量] で [メディア再生音量] のみ最大 (この時、音が鳴るので気をつけてください) にし、それ以外は [サイレント] にします。
電源ボタンで通話を終了
レグザフォンではたまに電話を切るのに苦労するときがあります。そこで、通話中に電源ボタンを押すと通話が切れるようにしましょう。
OS の設定 → [システム設定] → [キー割り当て] → [電源ボタンで通話を終了] をチェック、ついでに [スターメモ起動] のチェックを外す
Google アカウントの設定
「マーケット」アイコンをタップするとアカウント設定画面が開きます。Google アカウントには Google Apps のアカウントも使用できます。Google Apps については過去の記事 「携帯メールを卒業して独自ドメインメールへ」 を参照してください。なお、Google Apps は 2010 年 11 月 に新機能が追加され、Google Checkout が利用できるようになりました。これにより、Google Apps のアカウントで Android の有料アプリを購入することができるようになりました。新機能を利用するためには移行手続をとる必要があります。簡単な手続ですので古い Google Apps をご利用の方は是非移行してください。
[次へ] → [ログイン] → ユーザー名とパスワードを入力し [ログイン]
留守番電話の設定
OS の設定 → [通話設定] → [ネットワークサービス設定] → [留守番電話サービス] → [留守番電話サービス開始] → [OK] → [OK] → [留守番呼び出し時間設定] → 25 と入力し [OK] → [OK] → [件数増加時鳴動設定] → [バイブレーション] をチェック → [着信通知開始] → [発番号あり] → [OK]
インストール
下記のアプリケーションを片っ端からインストールあるいはアップデートします。大量にダウンロードするので無線 LAN が使える場合には使いましょう。SD カードにアプリをバックアップしている場合には Titanium Backup 等のアプリで一括インストールすると楽です。Titanium Backup のバックアップがまだない場合には PC からマーケットにアクセスして遠隔操作でインストールします。ただし、2011 年 2 月 13 日現在、遠隔でアプリのアップデートをすることはできないようです。下記の表の「ジャンル」がアンドロイド用マーケットへのリンク、「アプリ名」が PC 用マーケットへのリンク、「サイズ」が当サイトの解説部分へのリンクになっています。アプリケーションのサイズは 2011 年 2 月中旬時点のサイズです。
インストールが完了したらとりあえず全てのアプリを一度起動して同意等を済ませておきましょう。各アプリの設定が終わったら、次は、ルート をとります。
関連記事
関連記事はありません。
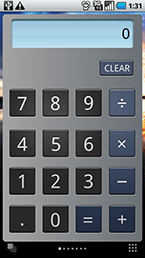
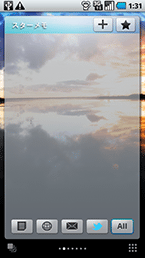
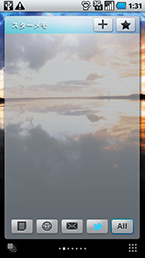
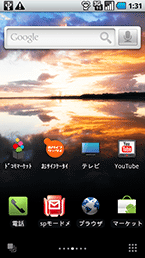
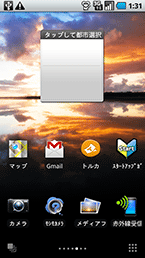
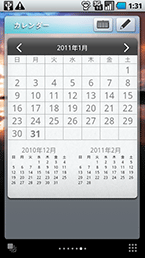
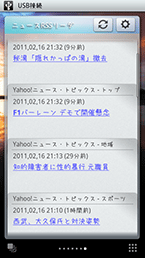

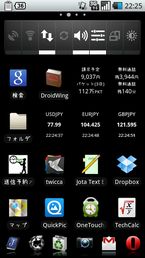
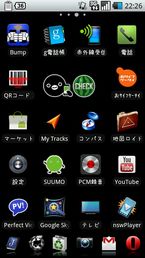
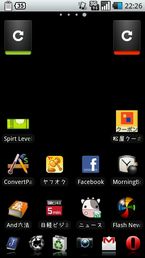
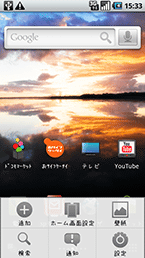
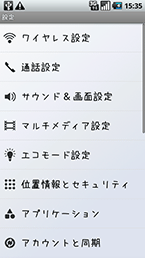
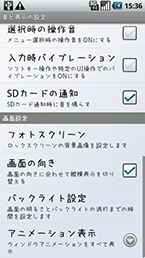
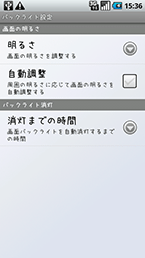
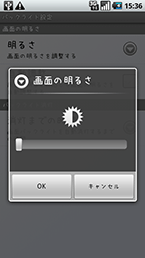
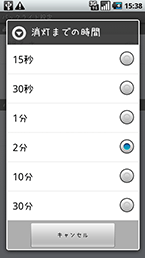
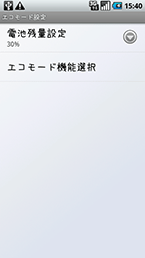
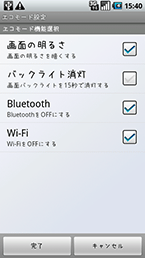
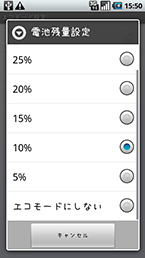
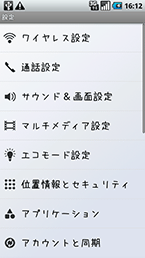
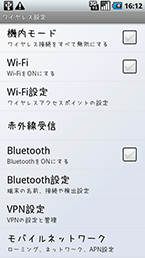
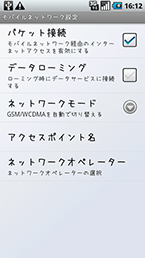
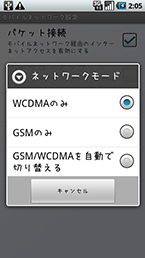
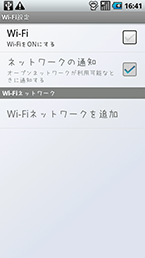
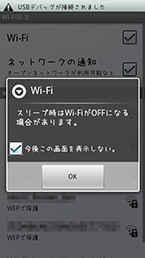
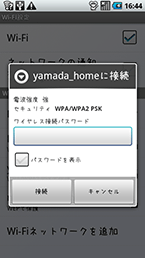
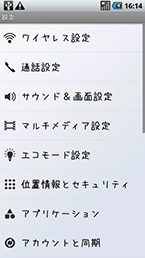
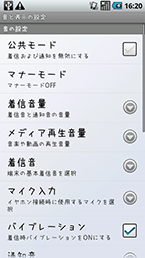
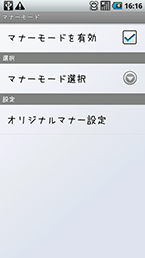
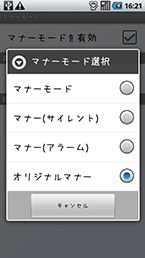
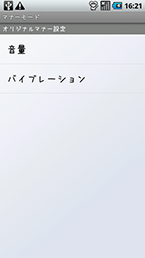
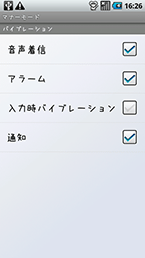
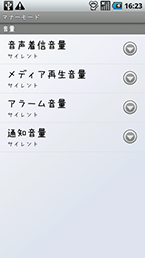
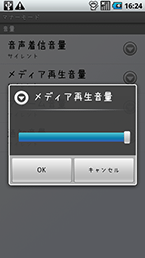
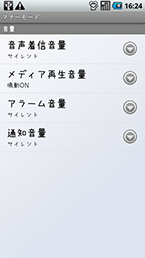
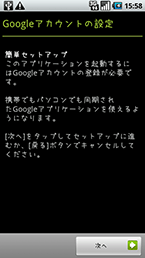
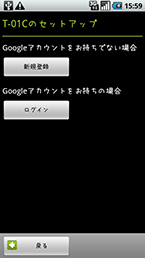
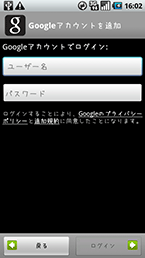
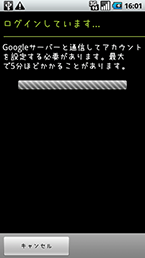
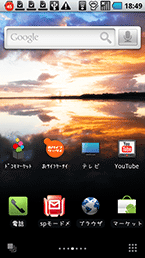
トラックバック
コメント
この記事のコメントフィード
コメント投稿