ルート
これまでも私のための備忘録でしたが、ここから先は特に一般の方向けの内容ではありませんので絶対にマネしないでください。
管理者権限を取得する
追記
OS バージョンアップに伴い、z4root.1.3.0.apk では root が取れなくなりました。SuperOneClick 等を使用しましょう。
Xperia は最近のアップデートによって、z4root では root が取れなくなってしまいましたが、T-01C は z4root で簡単に root が取れます。z4root は xda developers でダウンロードできます。アカウントを作らないとダウンロードできないので xda のアカウントは作っておきましょう。
ダウンロードできたら z4root.1.3.0.apk を SD カードに置き、Super Manager (アンドロイド用リンク) 等のソフトでインストールします。
z4root をインストールしたら Permanent Root をタップしてしばらく待ちましょう。再起動もあるので結構待たされます。5 分くらいは覚悟しておきましょう。
こうなってればルートが取れてます。
| ジャンル | アプリ名 (マーケット) | サイズ (解説) |
|---|---|---|
| アプリ管理 | Titanium Backup ★ root | 1,774 KB |
| アプリ管理有償版キー | Titanium Backup PRO Key ★ root | 29 KB |
| Superuser | Superuser | 192 KB |
| BusyBox | BusyBox | 2,016 KB |
| Gallery | Gallery wrapper (Xperia のみ) | 11 KB |
| ROM バックアップ | xRecovery (Xperia のみ。配布なし。) | - KB |
| Wi-fi テザリング | Barnacle Wifi Tether (T-01C 非対応) | 130 KB |
| USB テザリング | PdaNet | 109 KB |
| スクリーンショット | Drocap2 (T-01C 非対応) | 305 KB |
Superuser と BusyBox
どちらもルートを取ったらインストールする必要があるアプリですが Superuser (アンドロイド用リンク) はわざわざインストールしなくても多分、Titanium Backup (アンドロイド用リンク) をインストールしたら自動的にインストールされると思います。BusyBox (アンドロイド用リンク) も別途入れときましょう。
アプリ管理
Titanium Backup ★ root (アンドロイド用リンク) はアプリの一括バックアップや一括復元が可能なアプリです。有償版では不要なアプリを凍結する機能がついているので、是非とも有償版をインストールしましょう。
まずはバックアップ。[バッチ処理] から [全バックアップ] or [バックアップ:全ユーザーアプリ+システムデータ] → [バッチ処理を実行]。
で凍結。T-01C (2.1) で私が凍結したアプリは下記の通りです。
- Androidキーボード
- com.toshiba.recommend.service
- DiXiM Player
- DiXiM Server
- Evernote Launche
- Facebook用アカウント
- Flicker用アカウント
- mixi用アカウント
- MyRoom Web
- Picasa用アカウント
- spモードメール
- Twitter用アカウント
- UkiUkiView
- YouTube用アカウント
- お天気 1.0
- アラーム 1.0 (1.0 の方はウィジェット)
- スターメモ
- スターメモ作成
- デジタル時計
- トーク 1.3
- パケット通信 1.0 (これも多分ウィジェット機能のみ)
- [ブックマーク] ブラウザ (おサイフケータイを使う場合は凍結しないこと)
- フォトスクリーン設定 1.0 (端末ロック時の背景画像)
- ホーム 1.0
- ホーム画面切替
- [SMS/MMS の設定] メッセージ (これを凍結すると留守番電話に伝言が録音されたことが通知されなくなることに注意)
- メール
- 取扱説明書
- 新着ウィジェット
- 電卓
- 電話帳コピーツール
- スタートアップガイド
- ドコモマーケット
- モシモカメラ
2.2 ではアプリの名称変庫があり「パケット通信」、「スターメモ」、「スターメモ作成」、「スタートアップガイド」がそれぞれ「データ通信」、「スターメモ」、「スターメモ作成」、「スタートアップガイド」に名称変更しています。
なお、「Googleトークサービス」と「Googleトークストレージ」は絶対に凍結しないでください。メールをリアルタイムに受信 (プッシュ) できなくなります。「トーク」は凍結しても構いません。
端末のアップデートがある場合には事前に解凍してからアップデートします。自動で更新されると困るので自動更新をオフにしておきましょう。
OS の設定 → [端末情報] → [ソフトウェア更新] → [ソフトウェア更新設定の変更] → [自動で更新を行わない。]
ギャラリー (Xperia のみ)
Xperia の Mediascape は使いにくいので Gallery wrapper (アンドロイド用リンク) (Xperia のみ) を入れましょう。
ROM バックアップ (Xperia のみ)
Xperia は xRecovery で ROM を丸ごとバックアップできるのですが、どこでダウンロードしたか忘れてしまいました。
Wi-Fi テザリング
Barnacle Wifi Tether (アンドロイド用リンク) は Xperia では使えたのですが T-01C では使えませんでした。
USB テザリング
PdaNet (アンドロイド用リンク) で USB テザリングできます。これは root 取らなくてもいけたはず。ただし、SSL サイトに接続するためには有料版が必要です。私のときは 15.95 米ドルでした。1,300 円くらいです。
スクリーンショット
Drocap2 (アンドロイド用リンク) も T-01C には対応してませんでした。
T-01C のシャッター音を消す
静かなところでカメラを使う際には携帯電話のシャッター音はうるさすぎます。ガラケー時代はスピーカーを物理的に取り除いて対処していましたが、スマートフォンはソフトウェア的に対処できるので助かります。TK82 さんのブログ でシャッター音の消し方が紹介されてます。ありがとうございます。作業の結果にはあまり影響はないですが、ファイル名の順番が逆になってるところがあるので注意してください。
Exlipse の導入方法は Shouさんの解説ページ を参照してください。
シャッター音を消したという話をすると盗撮目的であると邪推されることがあるので注意しましょう。普通のデジカメなら設定で簡単に音を消せますし、Xperia の国際版もシャッター音の選択画面に [OFF] という項目があったりします。消せるのが普通だと思います。
なお、端末を初期化 (OS の設定 → [プライバシー] → [データの初期化]) すると、また音が復活してしまいますが、これは /data 内のファイルが初期化で消えてしまうためです。nosound.ogg を /data に置いて chmod 644 と ln -s だけやればまた無音になります。
T-01C のオートフォーカス音を消す
オートフォーカス音はカメラのアプリの中に入っています。
Super Manager の [Settings] → [Enable ROOT function] をチェック → [File Explorer] で /system/app の ToshibaCamera.apk を SD カードにコピー
ToshibaCamera.apk はただの zip 書庫なので、explzh 等で開き ToshibaCamera.apk/res/raw 内のファイルをコピーして取り出し、全て無音化してからペーストして戻すだけでできてしまいます。apk の再署名も不要です。無音ファイルで代替するのが普通だと思いますが、長さが違って不具合があると困るので私は SoundEngine Free で無音化しました。無音化が完了した ToshibaCamera.apk を SD カード直下に置き、adb shell で書き戻します。
まずはシステムを read write (読み書き可能) でマウントしてください。
2011 年 10 月 31 日のアップデート後の T-01C ではこのマウントが拒絶されます。
上記のようなメッセージが出て拒絶された場合には kmem が必要です。まずは kmem を用意します。SIRIUSα IS06 まとめ wiki の root 関連のページ から root.zip をダウンロードしてください。root.zip 内の files.zip 内の update.zip 内の system\bin 内にあります。
この kmem を SD カードの一番上に置いてください。次に kmem を data/local/tmp に移しアクセス権限 (パーミッション) を変更します。そして kmem 実行後、改めてマウントし直します。
無事マウントが完了したら作業の続きです。
端末を初期化しても apk は変更されないので、端末を初期化してもオートフォーカス音は無音のままです。
SoundEngine Free での無音化は次の手順で行います。
SoundEngine Free 起動 → [新規作成] → 無音化したいファイルを SoundEngine Free にドラッグアンドドロップ → Ctrl + A → 右クリック → [無音 (S)] → [無音 (S)] → Ctrl + S
フォントを変更する
フォントを変更して、ドコモの絵文字やソフトバンクの絵文字を表示できるようにしましょう。ついでに、日本語用のフォントも変更して手書きっぽくしましょう。
まず、フォントのダウンロード。下記のフォントをダウンロードしてきてください。
uzura.ttf のファイル名を DroidSansJapanese.ttf に変更し、その他のフォントファイルと合わせて SD カードに置く。adb shell で上書きする。superuser (su) になるときに端末側で許可をするのを忘れないように。
絵文字入り DroidSansFallback.ttf を使用するのが一般的なのですが、私の環境では DroidSans.ttf に絵文字を入れた方がうまくいったので、その方法を紹介しています (DroidSans-Bold.ttf には絵文字を入れる必要はないと思いますが、ノリで入れました)。このブログ以外ではこの方法は紹介されていません。もし、不具合がある場合にはセオリー通り、絵文字入り DroidSansFallback を使用してください。その場合、絵文字グリフ入り DroidSansFallbackフォント がオススメです。
関連記事
関連記事はありません。
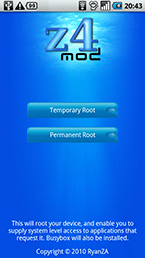
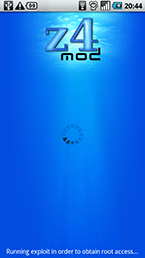
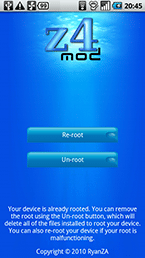
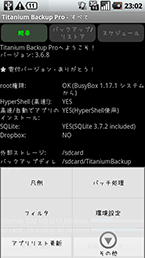
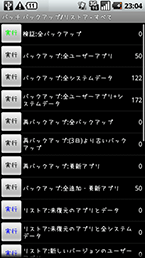
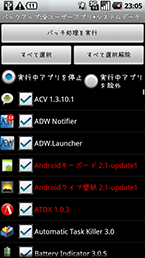
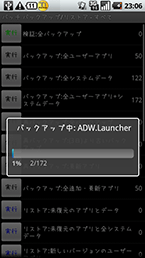
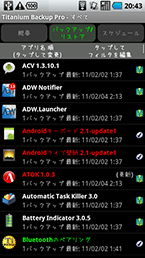
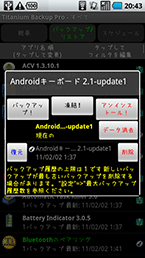
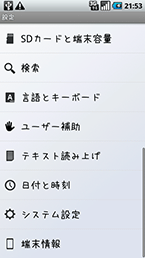
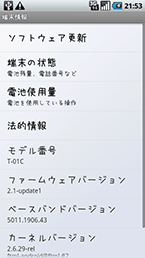
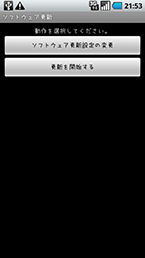
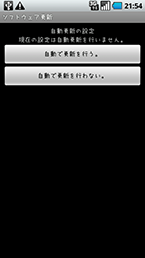
トラックバック
URL:
コメント
この記事のコメントフィード
コメント投稿